在Telegram电脑版上,找到您想下载的影片,点击视频文件,视频会自动开始播放。然后,点击右下角的下载按钮,影片将保存到默认下载文件夹中。您可以在文件资源管理器中找到已下载的影片。

通过Telegram电脑版直接下载影片
在聊天中找到影片并点击下载:
- 进入相关聊天窗口:打开Telegram电脑版,进入包含影片的聊天窗口。您可以在一对一聊天、群组聊天或频道中找到共享的影片。
- 查找影片文件:在聊天记录中,影片通常会显示为一个缩略图或文件名。您可以轻松找到包含视频的消息,并点击视频缩略图或文件名。
- 点击下载按钮:点击视频文件后,Telegram电脑版会提供“下载”选项。点击下载按钮后,文件会开始下载。确保网络连接正常以避免下载中断。
选择下载文件的保存位置:
- 默认保存位置:默认情况下,Telegram电脑版会将下载的文件保存在电脑的下载文件夹中。您可以直接在文件管理器中打开该文件夹查看下载内容。
- 自定义保存路径:在Telegram电脑版的设置中,您可以更改文件的下载路径。进入“设置” > “高级” > “下载路径”选项,选择您希望保存影片的文件夹路径。
- 选择每次下载保存位置:如果您希望每次下载时手动选择保存位置,您可以在设置中启用“每次下载时选择保存位置”选项,这样每次下载影片时,您都能指定保存文件的文件夹。
下载完成后打开影片查看:
- 查看下载进度:下载过程中,您可以在聊天窗口或Telegram的“下载”区域查看文件的下载进度。下载完成后,您会收到提示。
- 打开下载的影片:下载完成后,您可以直接点击“打开”按钮,Telegram会使用系统默认的媒体播放器打开下载的影片。
- 使用视频播放器查看影片:如果Telegram没有自动播放影片,您可以手动使用您电脑上安装的视频播放器(如VLC、Windows Media Player等)打开下载的文件进行查看。
设置Telegram电脑版的自动下载功能
启用自动下载所有媒体文件:
- 进入Telegram电脑版设置:打开Telegram电脑版,点击左上角的菜单按钮,进入“设置”页面。
- 选择“数据与存储”选项:在设置中,找到并点击“数据与存储”选项。这个页面包含了所有关于下载文件和媒体的设置。
- 启用自动下载功能:在“自动下载媒体”部分,勾选“图片”、“音频”、“视频”和“文件”等选项,这样Telegram将在接收到相关文件时自动进行下载,免去手动操作。
设置下载条件(Wi-Fi或移动数据):
- 设置自动下载的条件:您可以为不同的下载类型设置不同的条件。例如,您可以选择在Wi-Fi环境下自动下载所有媒体文件,而在移动数据网络下则限制下载图片或视频。
- 设置Wi-Fi下的自动下载:在“自动下载媒体”部分,选择“仅在Wi-Fi下下载”选项,确保在Wi-Fi连接时自动下载大文件(如影片、视频)。
- 限制移动数据下载:为了避免消耗过多流量,您可以选择仅在Wi-Fi连接时下载大文件(如视频)。在移动数据下,您可以设置只下载图片或较小的文件。这样既节省流量,又能保持下载的灵活性。
如何管理自动下载的影片:
- 选择下载哪些类型的媒体:在“自动下载媒体”设置中,您可以单独选择是否自动下载影片或视频。如果您希望节省存储空间,可以取消勾选“视频”选项,手动下载所需的影片。
- 管理下载的视频文件:下载的视频文件将自动保存到Telegram指定的文件夹中。如果您不想要某些视频文件,您可以定期清理下载文件夹,删除不需要的影片。
- 更改保存路径:如果您希望将下载的影片保存到特定位置,您可以在Telegram的设置中更改下载路径。进入“设置” > “高级” > “下载路径”,选择您希望保存影片的文件夹。这样,所有下载的影片将保存到您指定的位置,方便管理和查找。
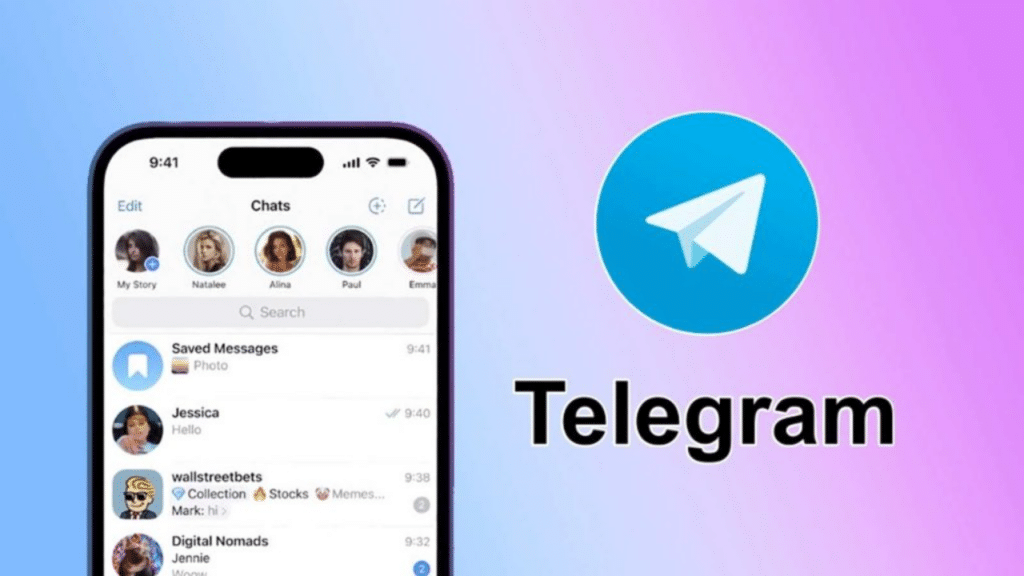
使用Telegram电脑版下载影片的常见问题
无法下载影片的解决方法:
- 检查网络连接:首先确保您的网络连接稳定。如果您的网络不稳定或信号弱,Telegram可能无法下载影片。可以尝试切换到更稳定的网络环境(例如Wi-Fi)。
- 更新Telegram应用:如果您的Telegram电脑版版本较旧,可能会出现下载问题。请检查是否有更新版本,及时升级Telegram应用以解决可能的下载问题。
- 重启Telegram应用:有时,重启Telegram应用程序可以解决下载问题。关闭Telegram并重新打开,然后再次尝试下载影片。
- 检查存储空间:确保您的设备有足够的存储空间来保存下载的影片。如果存储空间不足,Telegram将无法下载新文件。您可以清理不需要的文件,释放存储空间后再次尝试下载。
下载过程中断的原因及解决办法:
- 网络中断:下载过程中网络出现中断会导致下载失败。确保您的网络连接稳定,避免使用不稳定的网络连接进行大文件下载。
- 文件过大:如果下载的影片文件非常大,下载过程中可能会因超时或带宽限制中断。您可以尝试在网络状况良好的时间段重新下载文件。
- 检查防火墙和安全设置:有时防火墙或安全软件会干扰Telegram的下载过程,您可以暂时禁用防火墙或调整安全设置,允许Telegram进行下载。
- 重新启动下载:如果下载过程中出现中断,您可以暂停并重新启动下载,确保文件从头开始下载,而不是继续下载中断的部分。
下载的影片无法播放的原因及修复方法:
- 文件格式不兼容:Telegram支持多种常见视频格式,但某些特殊格式的视频可能无法在您的播放器中播放。您可以使用其他视频播放器(如VLC播放器)尝试播放影片,或使用转换工具将其转换为支持的格式。
- 下载文件损坏:如果在下载过程中发生错误或中断,下载的文件可能会损坏,导致无法播放。您可以尝试重新下载该影片,确保文件完整。
- 缺少必要的解码器:某些视频播放问题可能与缺少必要的解码器有关。确保您安装了最新的视频解码器,或者尝试更新您的视频播放器应用。
- 播放器问题:某些默认播放器可能无法正确处理特定的视频格式。尝试使用其他第三方播放器(如VLC、PotPlayer等)播放Telegram下载的影片,通常可以解决播放问题。

如何通过文件管理器查看已下载的影片
查找Telegram下载的影片文件:
- 默认存储路径:Telegram电脑版下载的文件通常保存在默认下载文件夹中。对于Windows,文件通常会保存在
C:\Users\用户名\AppData\Roaming\Telegram Desktop\,而在Mac上则保存在~/Library/Application Support/Telegram Desktop/。 - 使用文件管理器:在文件管理器中,导航到Telegram的下载文件夹,您可以查看所有下载的文件。如果您没有改变默认下载路径,影片文件通常会出现在这里。
- 通过文件名搜索:如果您记得下载的影片文件名,可以使用文件管理器的搜索功能,输入文件名或“video”来快速定位下载的影片。
通过文件管理器打开下载的影片:
- 浏览文件夹:通过文件管理器进入Telegram下载文件夹,找到您下载的影片文件。文件通常会按类型分类,例如视频文件(.mp4, .avi等)。
- 右键点击文件:右键点击下载的影片文件,选择“打开”选项。根据您默认的媒体播放器,影片将会在播放器中播放。
- 使用默认视频播放器:如果您的电脑上安装了多个视频播放器,您可以右键点击文件,选择“打开方式”,并选择您喜欢的视频播放器(如VLC播放器、Windows Media Player等)打开文件。
管理下载文件的存储位置:
- 更改下载路径:如果您希望将文件保存到特定文件夹,可以在Telegram的设置中修改默认下载路径。进入“设置” > “高级” > “下载路径”,然后选择新的文件夹位置保存文件。
- 创建文件夹进行分类管理:您可以手动创建文件夹,并在文件管理器中将下载的影片分类保存。例如,可以为不同类型的影片创建文件夹,方便后续管理和查找。
- 定期清理不需要的文件:定期检查Telegram下载文件夹,并删除不再需要的影片,以释放存储空间。您可以通过文件管理器批量选择并删除不必要的文件。
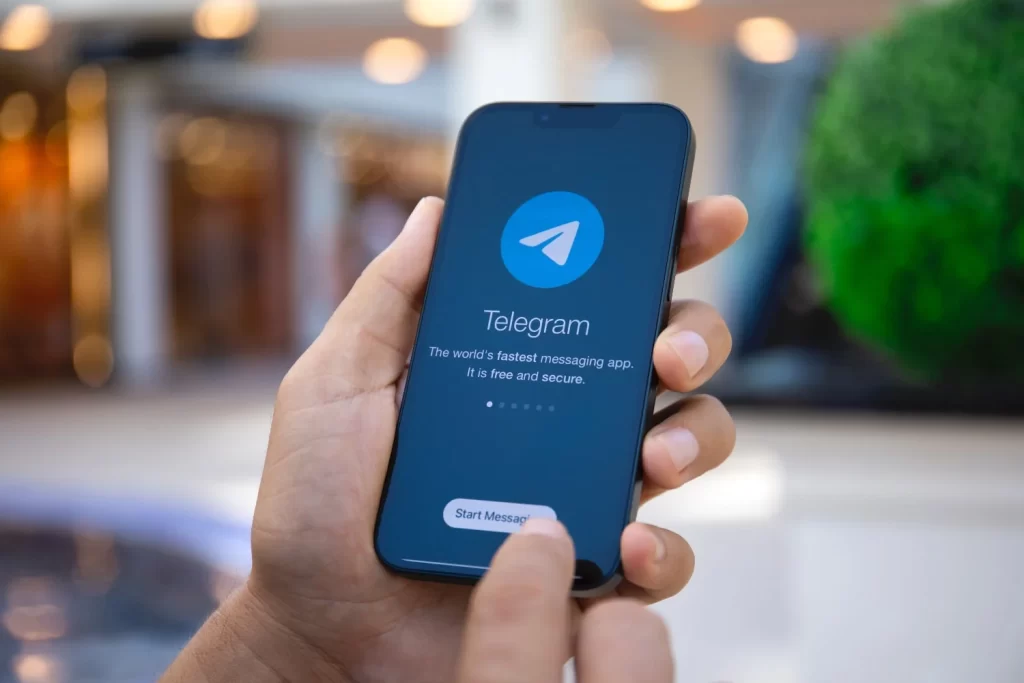
如何在Telegram电脑版上下载影片?
在Telegram电脑版中,找到视频文件并点击,视频会自动开始播放。在视频播放窗口,点击右下角的下载按钮,即可将影片保存到您的电脑。
Telegram电脑版支持哪些文件格式下载?
Telegram电脑版支持下载多种文件格式,包括视频、音频、图片、文档等。只需点击文件,系统会自动下载到您的设备。
如何更改Telegram电脑版的下载文件夹?
要更改Telegram电脑版的下载文件夹,进入“设置”>“高级”>“保存文件位置”,然后选择您希望保存下载文件的文件夹路径。
Telegram电脑版下载的视频在哪里查看?
下载的视频通常保存在默认的下载文件夹中,您可以通过文件资源管理器找到“Telegram Desktop”文件夹查看已下载的文件。
Telegram电脑版无法下载视频怎么办?
如果Telegram电脑版无法下载视频,检查网络连接是否正常,并确保应用已更新至最新版本。您还可以尝试清理缓存或重新启动应用。
